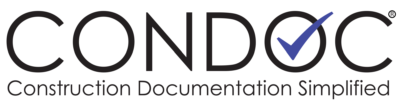Document Security Settings
There are nine document types in ConDoc: Request For Information (RFI), Submittal, Construction Documents, Construction Sets, Plans, Change Requests, Change Orders, Other, and Approvals. (Daily Logging will be addressed separately.) Security settings for Construction Documents are set in ConDoc, so they cannot be changed for that document type. Visibility for Approvals is set during the creation of each Approval Workflow. Construction Sets and Plans are created by copying sheets and pages from Construction Documents, so they do not have their own security settings.
The process for editing the Security Settings for the remaining documents is the same, no matter which document type you are working with. The Security settings determine which companies and which employees can see the document. Both the GC’s Project Admin and the other companies’ Project Admins establish the Security settings, but each has specific responsibilities based on their respective roles. To better understand Administrator roles, refer to the Understanding Your Role section.
To change the document security settings, navigate to the Project Admin page, locate the Document Configuration box for the document you need to edit, then click its Security button. This will bring up the Security Settings dialog box for that document. The GC’s Project Admin will have two levels of security to configure: Project Company Access and Project Employee Access. Company Project Admins can only configure Project Employee Access for employees within their own companies.
Above each heading, will be checkboxes to grant access to all companies/employees added to this project. These boxes will be checked by default. While these boxes are checked, everyone with access to the project also has access to the documents. This setting allows ConDoc to automatically update access permissions. If a company or employee is added to the project, they will automatically have access to the documents. If the “Grant access to all…” checkbox is unchecked, the Admins will have to manually grant access to the new company or employee when they are added to the project.
Beneath the Project Company Access heading will be a list of all companies with access to the project. This list is searchable and sortable. If the project is very large and has lots of companies assigned to it, you can use the search function to find a specific company quickly. There is also a sort order button at the top of the list. You can sort the list in ascending or descending order.
If you uncheck the “Grant access to all…” checkbox, a Grant Company Access button will appear, and a red trashcan icon will appear next to each company on the list. Because all companies were selected by default, every company that could have access already does. You can remove an individual company’s access by clicking on the trashcan icon. If you accidentally remove the wrong company, it is easy to grant them access again.
To add a company, click the Grant Company Access button. A dialog box will appear listing all the companies that have access to the project, but do not have access to the document. This dialog box will have a Select All button and an Add Selected button. Clicking the Select All button will select and highlight all the companies on this list. If you want to select companies individually, click the company’s name. Selected companies will be highlighted. Once you have selected all the companies you want to have access to the document, click on the Add Selected button to add them.
The Project Employee Access menu works the same way but will only list employees that work for the same company as the Admin (Project or Company) that is modifying the settings. The Project Admin will be the same as the Company Admin with regards to employees. The checkbox granting access to all employees will be checked by default. If you uncheck the checkbox, the Grant Employee Access button will appear, and a red trashcan icon will appear next to each employee’s name. Again, by default, every employee that could have access to the document will already be on this list. You can deny individual employees’ access to the RFIs by clicking the trashcan icon next to their names.
To add an employee, click the Grant Employee Access button. A dialog box will appear listing all the employees that have access to the project, but do not have access to the document. This dialog box will have a Select All button and an Add Selected button. Clicking the Select All button will select and highlight all the employees on this list. If you want to select employees individually, click the employee’s name. Selected employees will be highlighted. Once you have selected all the employees you want to have access to the document, click on the Add Selected button to add them.