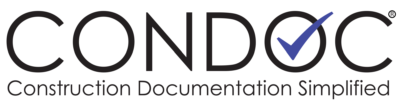You must be the Project’s Admin to be able to configure any document.
Submittal Configuration
To access the Submittal settings, click on the Admin Tab, then click Project Admin. This will bring up the Project Administration page. On the Project Administration page, below the Project Information boxes, are the Document Configuration boxes. There is a separate box for each document type. If you are the Project Admin, these boxes will have a Security and a Configuration button. If you are a Company Admin, only the Security button will be available to you. Each Document Configuration box will have a brief description of the document’s current configuration.
On the Document Configuration box for Submittals, click on the Configure button.
Ensure that Submittals are enabled for the project. The Submittals enabled for project checkbox should be checked.
Below the Submittals enabled checkbox are the Submittal Due In and the Submittal Revision Due In dropdown boxes. The default setting for Submittals and Revisions is 14 calendar days. Weekends and holidays will count as part of the fourteen-day timeframe. If you would like to allow more or less time, you can either highlight and overwrite the 14 in the box, or you can use the up/down arrows to add or remove days. Remember, this is a default setting for all Submittals, so select a reasonable time frame. When a new Submittal is created for this project, the creator will have the option to adjust the “Due In” time based on the priority of the question. If the Submittal requires revision, the revision due date may be adjusted before it is reassigned to the responsible party.
Allow others to create submittals: When this box is checked, it will allow anyone involved in the project to create a submittal. If unchecked, only the GC will be able to create a Submittal.
Automatically add owner’s group: When checked, all companies assigned to the owner’s group will be added as viewers to the submittal when it is submitted to the GC. This box must be checked to enable the next checkbox.
Automatically notify owners upon submission: When checked, companies assigned to the owner’s group will be notified whenever a Submittal is submitted to the AOR from the GC.
Automatically Add Architect & Engineers Group: When checked, all companies under the Architect & Engineers group will be added as viewers to the submittal when it is submitted by the GC.
Automatically notify Architect & Engineers upon submission to the AOR by the GC: When checked, companies assigned to the Architect & Engineers group will be notified whenever a Submittal is submitted to the AOR from the GC.
Revise and Resubmit Behavior: This dropdown will determine who a submittal is assigned to when the AOR selects Revise and Resubmit. A Revise and Resubmit Submittal can be configured to always be assigned to the GC for review or sent directly to the responsible sub-contractor (the GC will always be notified).
Submittal Default Submission: This dropdown will list every company (except subcontractors) with access to this project. Select the company that will review the Submittal when submitted by the GC for review. This will set the default for all Submittals for this project. This dropdown is followed by an Allow User to override default checkbox. Checking this box will allow the person who is assigned the submittal to choose which company will get the Submittal. The GC will always be notified.
Approval processing: This dropdown configures Submittal approval processing workflow. The following options are available:
- Approval by AOR only: Only the AOR is allowed to approve the Submittal
- Approval by Owner only: Only the Owner is allowed to approve the Submittal
- Approval by AOR -OR- Owner: Either the AOR or Owner can approve the Submittal
- Approval by AOR -AND- Owner: Both the AOR and Owner must approve the Submittal
Type Values: The list of type values will populate the Submittal Type dropdown when a new Submittal is created. This list will already contain several categories. There is a Add New button to allow the Project Admin to add new Type Values as required. Click on the Add New button, type in the new category and click Save. The new Type Value will appear on the list. Each item on the list will have a trashcan icon, so you can delete individual Types if they are not relevant to the project.
Once you have made all the changes you want to make to the RFI configuration, click the Save button at the bottom of the Submittal Document Configuration dialog box. If you want to exit without saving the new settings, click the Cancel button. The changes you just made will be removed, and the Submittal configuration will return to its previously saved settings.