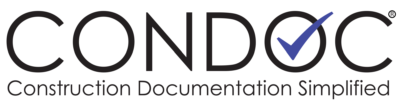In order to add an approval Workflow at the Company Level, you must be a Company Admin
Adding a Workflow at the Company level makes the workflow available to all projects in your company. However, you will still have to manually add the workflow to the desired projects after you create your company level workflow.
Where is the Approval Workflow Menu?
- From the Admin menu, select Company Admin
- In the Management menu, select the Approval Workflow button.
Add a New Approval Workflow
- Select New to create a new Approval Workflow from scratch.
- Select a meaningful name for your new workflow. Remember, this workflow will be available to any project in your company, so give it a name that will make sense when viewed from any project.

- Edit the New First Step block.
 Select the Edit button.
Select the Edit button. - Customize the workflow step, using the “Customizing a Workflow Step” directions below. After your step is complete, click Save.
- Continue to add additional steps by clicking Add Step, and customizing as you did previously.
- Once all steps are complete, click the Exit the Workflow Editor button in the upper right corner.
Customizing a Workflow Step
Approval Workflows are highly customizable. Read these descriptions to understand each option in the Edit Workflow Step dialog.
- Name: Select a meaningful name for the step. This name can be customized when copied at the project level, if needed.
- Description: Description of what is happening in the step (optional).
- Allow editing at this step: When checked, reviewers can also edit documents, or upload new documents.
- Rejection Step: Determines which step the approval will move to if the step is rejected. The rejection step tells the workflow where to go next if a reviewer clicks Reject when they review the approval.
- Requires re-approval on rejection: When checked, if there are multiple reviewers and one reviewer rejects the step, all other reviewers will have to re-approve the step. If left unchecked, the previous approvals will stand.
- Process rejections first: When checked, if any reviewer in the step has clicked reject the rejection process occurs instantly, instead of waiting for other approvers.
- Enable Timeouts: When timeouts are enabled, reviewers have a set number of days to respond to a workflow. If they fail to respond, the document will move to the timeout step.
- Timeout Step: Determines which step the approval will move to if the reviewer(s) fail to respond to the workflow in the specified timeframe.
- Timeout Days: If Enable Timeouts is selected, the admin must select a number of timeout days. many users select 3-5 days. If the number of timeout days pass without a response, the document automatically moves to the timeout step.
- Reviewers Required to Approve: When “All step reviewers must approve” is not selected, the admin must select a number of reviewers that are required to approve. This cannot exceed the total number of reviewers listed in the step.
- All step reviewers must approve: When selected, every reviewer at this step must approve the step before the workflow can continue.
- Employee button: Use the employee button to add employees at this step. (Note that in company view you cannot add external reviewers. This is because the external viewers are based on permissions at the project level. )
Who Will Be Able to Use the Company Level Workflow?
[After you create or copy a company level workflow, no one will be able to use it yet. In order to make the workflow available to projects, you must add it at the project level. Follow the directions here to add a company workflow to a project.] NOT CURRENTLY TRUE.
After you create or copy a company level workflow at the company level, it is available to every project in your company.
Hints and Tips:
- You can use an existing workflow as a template for a new company-level workflow. Click the Copy button, and then select the workflow you would like to use as a template.
- Use
 to remove a step from the workflow.
to remove a step from the workflow. - Use
 to move a step to a new location in the workflow.
to move a step to a new location in the workflow.