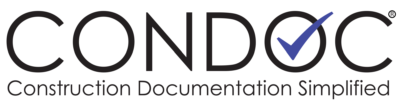How Can I make a Submittal Visible to all Project Companies?
When a submittal is created, you can set the visibility of the submittal upon approval using the Submittal Visibility Upon Completion setting. Setting the value to Public – All Project Companies makes the submittal visible to everyone on the project (including all sub-contractors) once approved.