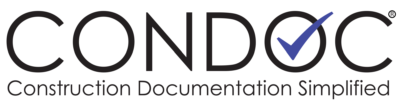Yes.
How to re-open a rejected Approval
If the document was rejected, you can reopen the document, revise it, then re-enter it into the workflow. This will allow the accompanying notes to follow the revised document, rather than creating a completely new Approval Document.
If the document was rejected because it was entered into the wrong Approval Workflow, you will be able to select the correct workflow once the Approval is re-opened.
Click on the magnifying glass icon to open the rejected document
- Review the notes attached to the rejection
- Click on the Re-Open button at the bottom of the dialog box
The document will now appear in the Approval Library with a status of “New.”
Click on the magnifying glass icon to open and view the Approval Document
- Click on the Download Approval button
- Review the document and make the necessary changes
- Save the document to your computer
- Click on the Upload Revision button to open the Upload Revision box
- Select the modified file or drag and drop the file onto the file field
- The Upload Revision box will close
- You should see a notification popup stating that the upload was successful
- You should also see a Revision Uploaded entry in the Activity pane
- You may add notes to accompany the document by clicking the Add Note button
- Verify that the correct Approval Workflow is selected in the Approval Workflow field
At the bottom of the dialog box will be two new option buttons: Delete and Reset Previous Reviews.
If you click the Delete button, the dialog box will close. The document will remain visible in the library until you refresh the page, but you will not be able to open it. Once the page is refreshed, the document will no longer be visible.
If you uploaded a revision, you should click the Reset Previous Reviews button before Starting the Approval Workflow again. This button will remove the existing reviews and require the previous reviewers/approvers to re-review the document. If you resubmit the document without resetting the reviews, the document may reject again without being seen. This is particularly important if the Approval only has one person as the approver.
Clicking the Reset Previous Reviews button will close the dialog box, so you will need to open the document again in order to re-submit it.
Open the document again, and click the Start Approval Workflow button. The revised Approval Document will now re-enter the workflow.